Technical Note: TN0078 - Rev 01
Contents:
Downloading Data
1. Open or create a Site File.
1. Open or create a Site File.
2. Connect to the SP PRO.
3. Download the data.
Viewing Data
1. Launch the Performance Data Viewer.
2. Load Performance Data from the Start Here tab.
3. View the contents using the other tabs on the bottom.
Download SP LINK Monitor from our website if you are a system owner. SP LINK Software
The regular SP LINK is for system integrators only.
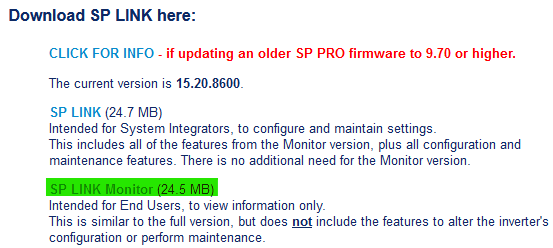
Downloading Data
To download new performance data, you must first log in to your SP PRO through SP LINK:

1. Open or create a Site File.
If you have site files already saved locally, the SP LINK Site File (*.SPLS) can be opened directly from its location in Windows Explorer. Alternatively, File > Site Information > Open.
If you have site files already saved locally, the SP LINK Site File (*.SPLS) can be opened directly from its location in Windows Explorer. Alternatively, File > Site Information > Open.
If there is no existing site file, launch SP LINK or press Ctrl+N and select Advanced Configuration from the Easy Start Guide. You will be prompted to save the file to a location once you connect.
Note: Site files are created locally on your computer. Simply creating a site file will not overwrite any system settings.
2. Connect to the SP PRO.
Navigate to Site information > Connection Settings.
Navigate to Site information > Connection Settings.
Select the Connection Type. This is where you would enter the Select.Live login if connecting remotely.

Alternatively, use the supplied USB A to USB B cable, and select 'USB' as the connection type.


*Cable for Series I SP RPOs. Drivers available on the SP LINK webpage.
Click Connect.
If you have not saved a site file before then at this point you will be prompted to choose a name and location for your site folder.

SP LINK will indicate if it has successfully connected to the SP PRO.

3. Download the data.
Select Performance Data>Download All for a full data download of the phase managers:
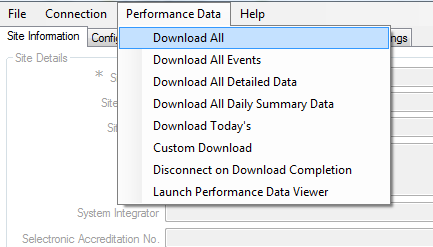
Note: For Powerchain systems with workers, you will need to select Workers under Custom Download and then download through the Custom Download Configuration window in order to download worker data.

Downloading will commence, and you will see:
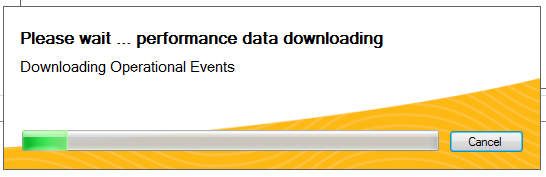
When downloading is complete you will see:
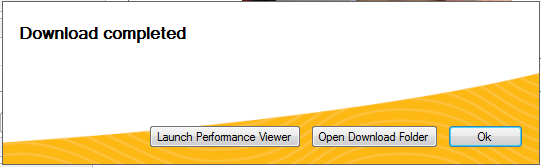
When downloading is complete you will see:
4. Locating the download folder.
Select Open Download Folder and note the folder location on your laptop. By default, the data download will be located in your site folder which can be found by File > Site Information > Open Site Folder.
Select Open Download Folder and note the folder location on your laptop. By default, the data download will be located in your site folder which can be found by File > Site Information > Open Site Folder.
To send us the data download, select the compressed zipped Performance Data Archive Folder, as highlighted below, and click and drag or copy and paste into your email reply:
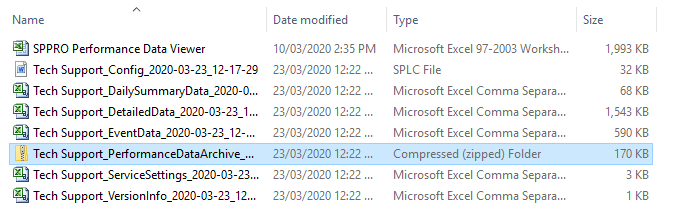
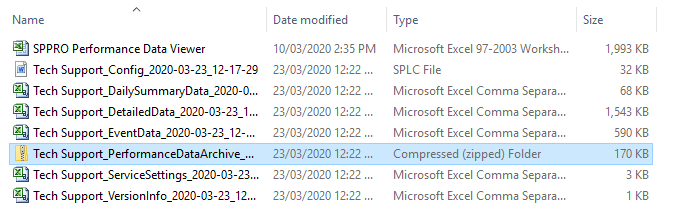
Viewing Data
1. Launch the Performance Data Viewer.
You must view the data through the Performance Data Viewer. The .csv files will not display correctly on their own.
This can be done manually under Performance Data > Launch Performance Data Viewer.

2. Load Performance Data from the Start Here tab.

Select and open any of the .csv files in the performance data download folder and it will load the full dataset.
Select and open any of the .csv files in the performance data download folder and it will load the full dataset.

Note: You may need to press Enable Content before the data can be displayed.

3. View the contents using the other tabs on the bottom.
For example, the DailyData tab contains your daily load, solar production, etc.
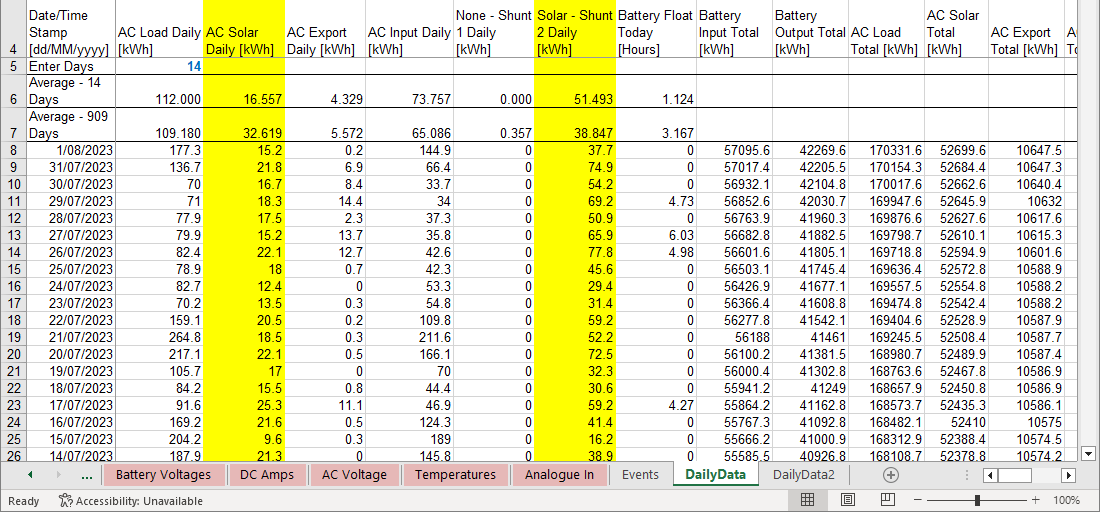
The 'Event' tab is regularly used for fault finding. Here you can find information like the generator start reason and shutdown reasons.

Additional Information:
Visit the Selectronic: Knowledge Base or contact Selectronic via the Customer Portal.
